
Ein erfolgreiches Studium erfordert auch entsprechende Rahmenbedingungen, die dies möglich machen. Dazu gehört auch eine moderne IT-Infrastruktur und ein umfassender IT-Support. In der Hochschullehre ist der Einsatz von IT-gestützten Anwendungen kaum noch wegzudenken. Sie bringt Effizienz, Transparenz und Innovation mit sich, vor allem aber vielfältige Lernszenarien in der Hochschuldidaktik.
Die wichtigsten Informationen zu IT-Infrastruktur, IT-Services und Ansprechpartner sind hier für Sie zusammengestellt.

Als Studierende*r der FH CAMPUS 02 erhalten Sie ein Benutzer*innenkonto, dass Ihnen Zugriff auf IT-Services ermöglicht, die wir Ihnen zur Verfügung stellen.
Die Daten Ihres Benutzer*innenkontos sind:
Mit dem PIN-Code, den Sie bei der Einschreibung bekommen haben, können Sie so Ihr Benutzer*innenkonto selbst erstellen:
1. Website öffnen
Öffnen Sie die Web-Adresse https://online.campus02.at und klicken Sie auf Studierende.
2. Daten eingeben
Geben Sie Ihren PIN-Code, Ihre Matrikelnummer und Ihr Geburtsdatum ein. Klicken Sie auf Speichern.
3. Kennwort wählen
Wählen Sie ein sicheres Kennwort nach den vorgegebenen Kriterien aus. Merken Sie sich Ihren neuen Benutzer*innennamen und das Kennwort! Klicken Sie auf Speichern.
4. Fertig stellen
Ihr Benutzer*innenkonto wurde erstellt. Klicken Sie auf Weiter.
Alles erledigt? Dann können Sie sich unter https://online.campus02.at am Campus-Management-System C02online anmelden. Alle anderen IT-Services der FH sind ca. 4 Stunden später für Sie erreichbar.
Anmeldedaten:
https://login.microsoftonline.com
Anmeldedaten:
https://knowledgebase.campus02.at
Anmeldedaten:
Anmeldedaten:
Anmeldedaten:
Anmeldedaten:
https://campus02.at/bibliothek
Anmeldedaten:
Anmeldedaten:
Anmeldedaten:
https://new.express.adobe.com/
Anmeldedaten:
Bei einigen unserer IT-Services kommt zum Schutz Ihres Benutzer*innenkontos eine Zwei-Faktor-Authentifizierung (2FA) zum Einsatz. Das ist eine Methode, bei der zur Anmeldung neben dem Kennwort ein zweiter Faktor erforderlich ist. Welche Services das aktuell sind, entnehmen Sie der Liste der IT-Services für Studierende – nach und nach sollen alle Systeme auf eine 2FA umgestellt werden.
Vor der Einrichtungen der Zwei-Faktor-Authentifizierung müssen Sie entscheiden, welche Methode Sie für den zweiten Faktor verwenden wollen. Wir empfehlen Ihnen den Einsatz einer Authenticator-App auf Ihrem Smartphone. Es stehen Ihnen diesbezüglich verschiedene Apps zur Verfügung – entscheiden Sie sich für Authenticator-App von Microsoft, ist auch ein Log-In ganz ohne Kennwort möglich.
Alternativ können Sie in Ihrem Microsoft-Konto Ihre Telefonnummer hinterlegen. Nach der Anmeldung erhalten Sie dann einen Anruf und müssen eine Taste am Telefon drücken.
So richten Sie die 2FA mit der Authenticator-App ein.
Installieren Sie eine Authenticator-App auf Ihrem Smartphone.
Es stehen Ihnen verschiedene Apps zur Verfügung – hier zwei der meistverwendeten:
Wichtig! Nur bei Verwendung der Microsoft Authenticator-App ist ein Log-In ohne Kennwort sowie eine Anmeldung auf https://remotepc.campus02.at möglich.
Öffnen Sie die Website https://login.microsoftonline.com und melden Sie sich mit Ihren Benutzerdaten (Benutzer*innenname@edu.campus02.at z.B. s12345@edu.campus02.at und Kennwort) an.
Nach der Eingabe des Kennwortes werden Sie aufgefordert, den 2. Faktor einzurichten.
Wenn Sie die Microsoft Authenticator-App installiert haben, klicken Sie auf Weiter. Ansonsten klicken Sie auf den Link Ich möchte eine andere Authentifikation-App verwenden.
Beachten Sie die Hinweise für die weitere Einrichtung. Fahren Sie fort mit Weiter.
Auf der Anmeldeseite erscheint der QR-Code, der für die Einrichtung der Authenticator-App benötigt wird.
Öffnen Sie die Authenticator-App auf Ihrem Smartphone. Tippen Sie auf + und wählen Sie unter Konto hinzufügen die Option Geschäfts- oder Schulkonto aus.
Wählen Sie in der Authenticator-App QR-Code scannen aus.
Scannen Sie nun mit Ihrem Smartphone den angezeigten QR-Code.
Kontrollieren Sie, ob Sie in der Authenticator-App einen Eintrag für FH CAMPUS 02 finden.
Nachdem der Account nun in der Authenticator-App angezeigt wird, schließen Sie die Einrichtung auch auf der Microsoft-Webseite durch Klick auf Weiter ab.
Es wird gleich getestet, ob die Anmeldung funktioniert. Geben Sie die Nummer, die Ihnen auf der Webseite angezeigt wird, in der App ein. Dafür hat sich eigenes Feld geöffnet.
2FA wurde nun erfolgreich eingerichtet. Beenden Sie den Vorgang durch Klick auf den Button Fertig.
So verwenden Sie die 2FA mit der Authenticator-App.
Geben Sie Ihre E-Mail-Adresse (z.B. 12345678@edu.campus02.at) oder Benutzername@edu.campus02.at (z.B. s12345@edu.campus02.at) ein und klicken Sie auf Weiter.
Geben Sie nun Ihr Kennwort ein und klicken Sie auf Weiter.
Es wird auf der Webseite nun der Hinweis angezeigt, dass Sie die Anmeldeanforderung bestätigen müssen. Wichtig ist dafür die Zahl, die angezeigt wird, in diesem Beispiel die 10.
Sie erhalten nun eine Benachrichtigung auf Ihrem Smartphone. Tippen Sie auf diese Benachrichtigung, um die Authenticator-App zu öffnen.
Im geöffneten Eingabefenster geben Sie die Nummer ein, die Ihnen auf der Webseite angezeigt wird (in unserem Beispiel die 10) und bestätigen Sie mit Ja.
Wichtig: Eventuell ist die App zusätzlich geschützt und Sie müssen vor und/oder nach der Eingabe der Nummer das Öffnen der Authenticator-App mittels PIN des Smartphones oder hinterlegtem Fingerabdruck/Face ID bestätigen.
Die Webseite fährt automatisch mit dem Anmeldevorgang fort.
So richten Sie die 2FA mit einem Telefonanruf ein.
Öffnen Sie die Website https://login.microsoftonline.com und melden Sie sich mit Ihren Benutzerdaten (Benutzer*innenname@edu.campus02.at z.B. s12345@edu.campus02.at und Kennwort) an.
Nach der Eingabe des Kennwortes werden Sie aufgefordert, den 2. Faktor einzurichten.
Klicken Sie auf den Link Ich möchte eine andere Methode einrichten.
Wählen Sie aus dem Dropdown-Menü den Punkt Telefon und bestätigen Sie die Auswahl.
Tragen Sie im nächsten Dialog Ihre Telefonnummer ein, aufgeteilt in Landesvorwahl und die Rufnummer. Die verfügbare Auswahl ist derzeit auf Anruf an mich eingeschränkt. Sie erhalten somit einen Anruf, in dem Sie aufgefordert werden, die #-Taste zu drücken. Dieser Anruf ist natürlich kostenlos.
Um die Rufnummer zu verifizieren, wird nun ein Telefonanruf gestartet. Das Telefon sollte jetzt läuten, bitte folgen Sie den Anweisungen. 2FA wurde nun erfolgreich eingerichtet.
So verwenden Sie die 2FA mit einem Telefonanruf.
Geben Sie Ihre E-Mail-Adresse (z.B. 12345678@edu.campus02.at) oder Benutzername@edu.campus02.at (z.B. s12345@edu.campus02.at) ein und klicken Sie auf Weiter.
Geben Sie nun Ihr Kennwort ein und klicken Sie auf Weiter.
Es wird auf der Webseite nun der Hinweis angezeigt, dass Sie die Anmeldeanforderung bestätigen müssen. Dazu werden Sie auf die von Ihnen hinterlegten Rufnummer angerufen.
Ihr Telefon läutet, die Gegenstelle wird Sie mit der Rufnummer +1 855-330-8653 kontaktieren.
Nachdem Sie den Anruf entgegengenommen haben, wird sich eine Stimme auf Deutsch melden und Sie dazu auffordern, die Anmeldung durch Tippen auf die Raute-Taste zu bestätigen. Dazu müssen Sie den Ziffernblock am Mobiltelefon einblenden. Tippen Sie dazu auf das entsprechende Symbol.
Bestätigen Sie die Anmeldung durch Tippen auf die Raute-Taste. Danach wird das Telefonat automatisch beendet und die Anmeldung abgeschlossen.
Ihren Studierendenausweis erhalten Sie in digitaler Form über die Studo App:
Neben Ihrem Studierendenausweis finden Sie in der App zum Beispiel auch einen Newsfeed, Ihre Lehrveranstaltungsübersicht, einen Kalender .
Die Studo App wird an der FH CAMPUS 02 außerdem auch für die elektronische Erfassung Ihrer Anwesenheit während der Lehrveranstaltungen verwendet.
Sobald Sie Ihre 2FA eingerichtet haben, können Sie unter https://knowledgebase.campus02.at in unserer Wissensdatenbank Knowledge Base auf zahlreiche Infos und Anleitungen zugreifen. Ihre Log-In-Daten für die Knowledge Base finden Sie in der Tabelle auf der Vorderseite.
Die wichtigsten Themen zum Studienbeginn haben wir in einer Einführung für Erstsemestrige zusammengefasst:
https://campus02.at/einführungST
Wir empfehlen Ihnen für ein Studium an der FH CAMPUS 02 folgende technische Mindestvoraussetzungen für Ihr Notebook zu berücksichtigen:
Als persönliche mobile oder stationäre Internetverbindung, außerhalb der Räumlichkeiten der FH CAMPUS 02, empfehlen wir zumindest 20 MBit/s Download und 5 MBit/s Upload-Geschwindigkeit.
Des Weiteren sollten Sie folgende Mindestanforderungen für Ihr persönliches Smartphone/Tablet beachten:
Für Studierende des Departments Automatisierungstechnik gelten abweichende Mindestvoraussetzungen:
Diese Voraussetzungen sind für den reibungslosen Betrieb der folgenden Softwareprodukte im Zuge des Studiums notwendig:
Als Lehrende*r unserer FH erhalten Sie ein Benutzerkonto, dass Ihnen Zugriff auf unsere IT-Systeme ermöglicht.
Die Daten Ihres Benutzerkontos sind:
Lehrende erhalten einen PIN-Code, den Sie einmalig in C02online einlösen müssen. Die Aktivierung des C02online- bzw. FH-Accounts funktioniert für Lehrende wie folgt:
1. Website öffnen
Um Ihren PIN-Code für C02online einzulösen, öffnen Sie die Web-Adresse https://online.campus02.at und klicken Sie auf Nebenberufliche Lektor*innen.
2. Daten eingeben
Geben Sie Ihren PIN-Code sowie Geburtsdatum ein und klicken Sie auf Speichern.
3. Kennwort wählen
Wählen Sie ein Kennwort nach den vorgegebenen Kriterien aus. Merken Sie sich Ihren neuen Benutzernamen und das Kennwort, Sie können ab 28.07.2021 nur noch mit diesen auf alle FH CAMPUS 02 IT-Services zugreifen! Klicken Sie auf Speichern.
4. Fertig stellen
Ihr Benutzerkonto wurde erstellt. Klicken Sie auf Weiter.
5. Anmelden
Sie können sich nun mit Ihrem Benutzernamen und Kennwort in C02online anmelden!
Danach haben Sie Zugriff auf C02online. Aktuell sind nur wenige Applikationen für Sie verfügbar, im Laufe des Sommers wird alles was Sie brauchen nach und nach auch für Sie freigeschalten. Im Herbst finden dann Schulungen für nebenberuflich Lehrende statt.
Anmeldedaten:
https://login.microsoftonline.com
Anmeldedaten:
Anmeldedaten:
Anmeldedaten:
Anmeldedaten:
https://campus02.at/bibliothek
Anmeldedaten:
Anmeldedaten:
Anmeldedaten:
Bei einigen unserer IT-Services kommt zum Schutz Ihres Benutzer*innenkontos eine Zwei-Faktor-Authentifizierung (2FA) zum Einsatz. Das ist eine Methode, bei der zur Anmeldung neben dem Kennwort ein zweiter Faktor erforderlich ist.
Vor der Einrichtungen der Zwei-Faktor-Authentifizierung müssen Sie entscheiden, welche Methode Sie für den zweiten Faktor verwenden wollen. Wir empfehlen Ihnen den Einsatz einer Authenticator-App auf Ihrem Smartphone. Es stehen Ihnen diesbezüglich verschiedene Apps zur Verfügung – entscheiden Sie sich für Authenticator-App von Microsoft, ist auch ein Log-In ganz ohne Kennwort möglich.
Alternativ können Sie in Ihrem Microsoft-Konto Ihre Telefonnummer hinterlegen. Nach der Anmeldung erhalten Sie dann einen Anruf und müssen eine Taste am Telefon drücken.
So richten Sie die 2FA mit der Authenticator-App ein.
Installieren Sie eine Authenticator-App auf Ihrem Smartphone.
Es stehen Ihnen verschiedene Apps zur Verfügung – hier zwei der meistverwendeten:
Wichtig! Nur bei Verwendung der Microsoft Authenticator-App ist ein Log-In ohne Kennwort sowie eine Anmeldung auf https://remotepc.campus02.at möglich.
Öffnen Sie die Website https://login.microsoftonline.com und melden Sie sich mit Ihren Benutzerdaten (Benutzer*innenname@edu.campus02.at z.B. s12345@edu.campus02.at und Kennwort) an.
Nach der Eingabe des Kennwortes werden Sie aufgefordert, den 2. Faktor einzurichten.
Wenn Sie die Microsoft Authenticator-App installiert haben, klicken Sie auf Weiter. Ansonsten klicken Sie auf den Link Ich möchte eine andere Authentifikation-App verwenden.
Beachten Sie die Hinweise für die weitere Einrichtung. Fahren Sie fort mit Weiter.
Auf der Anmeldeseite erscheint der QR-Code, der für die Einrichtung der Authenticator-App benötigt wird.
Öffnen Sie die Authenticator-App auf Ihrem Smartphone. Tippen Sie auf + und wählen Sie unter Konto hinzufügen die Option Geschäfts- oder Schulkonto aus.
Wählen Sie in der Authenticator-App QR-Code scannen aus.
Scannen Sie nun mit Ihrem Smartphone den angezeigten QR-Code.
Kontrollieren Sie, ob Sie in der Authenticator-App einen Eintrag für FH CAMPUS 02 finden.
Nachdem der Account nun in der Authenticator-App angezeigt wird, schließen Sie die Einrichtung auch auf der Microsoft-Webseite durch Klick auf Weiter ab.
Es wird gleich getestet, ob die Anmeldung funktioniert. Geben Sie die Nummer, die Ihnen auf der Webseite angezeigt wird, in der App ein. Dafür hat sich eigenes Feld geöffnet.
2FA wurde nun erfolgreich eingerichtet. Beenden Sie den Vorgang durch Klick auf den Button Fertig.
Tippen Sie in der App auf den neu erstellten Eintrag. Sie befinden sich jetzt in den erweiterten Einstellungen. Tippen Sie hier auf den Menüpunkt Anmeldung per Telefon einrichten.
Im nächsten Screen wird angezeigt, welche nächsten Schritte zu erledigen sind. Dies sind die Geräteregistrierung und Passcode festlegen. Im optimalen Fall sollte der zweite Punkt bereits erledigt sein, diese Einstellung betrifft die Sicherheit des Mobiltelefons und schützt vor unautorisiertem Zugriff auf das Telefon. Dann befindet sich hier ein grünes Hakerl. Mit Weiter geht es zur Geräteregistrierung.
Eine erneute Anmeldung ist nötig, dazu muss noch einmal das Kennwort eingegeben werden. Für die Anmeldung ist die Nummer in der Authenticator-App einzugeben. Ebenso wird der Geräte-PIN des Smartphones oder eine biometrische Überprüfung verlangt.
2FA wurde erfolgreich eingerichtet. Wie Sie diese verwenden, lesen Sie im Artikel “Verwenden der 2FA mit Authenticator-App und registriertem Mobiltelefon“
So verwenden Sie die 2FA mit der Authenticator-App.
Geben Sie Ihre E-Mail-Adresse (z.B. 12345678@edu.campus02.at) oder Benutzername@edu.campus02.at (z.B. s12345@edu.campus02.at) ein und klicken Sie auf Weiter.
Geben Sie nun Ihr Kennwort ein und klicken Sie auf Weiter.
Es wird auf der Webseite nun der Hinweis angezeigt, dass Sie die Anmeldeanforderung bestätigen müssen. Wichtig ist dafür die Zahl, die angezeigt wird, in diesem Beispiel die 10.
Sie erhalten nun eine Benachrichtigung auf Ihrem Smartphone. Tippen Sie auf diese Benachrichtigung, um die Authenticator-App zu öffnen.
Im geöffneten Eingabefenster geben Sie die Nummer ein, die Ihnen auf der Webseite angezeigt wird (in unserem Beispiel die 10) und bestätigen Sie mit Ja.
Wichtig: Eventuell ist die App zusätzlich geschützt und Sie müssen vor und/oder nach der Eingabe der Nummer das Öffnen der Authenticator-App mittels PIN des Smartphones oder hinterlegtem Fingerabdruck/Face ID bestätigen.
Die Webseite fährt automatisch mit dem Anmeldevorgang fort.
So richten Sie die 2FA mit einem Telefonanruf ein.
Öffnen Sie die Website https://login.microsoftonline.com und melden Sie sich mit Ihren Benutzerdaten (Benutzer*innenname@edu.campus02.at z.B. s12345@edu.campus02.at und Kennwort) an.
Nach der Eingabe des Kennwortes werden Sie aufgefordert, den 2. Faktor einzurichten.
Klicken Sie auf den Link Ich möchte eine andere Methode einrichten.
Wählen Sie aus dem Dropdown-Menü den Punkt Telefon und bestätigen Sie die Auswahl.
Tragen Sie im nächsten Dialog Ihre Telefonnummer ein, aufgeteilt in Landesvorwahl und die Rufnummer. Die verfügbare Auswahl ist derzeit auf Anruf an mich eingeschränkt. Sie erhalten somit einen Anruf, in dem Sie aufgefordert werden, die #-Taste zu drücken. Dieser Anruf ist natürlich kostenlos.
Um die Rufnummer zu verifizieren, wird nun ein Telefonanruf gestartet. Das Telefon sollte jetzt läuten, bitte folgen Sie den Anweisungen. 2FA wurde nun erfolgreich eingerichtet.
So verwenden Sie die 2FA mit einem Telefonanruf.
Geben Sie Ihre E-Mail-Adresse (z.B. 12345678@edu.campus02.at) oder Benutzername@edu.campus02.at (z.B. s12345@edu.campus02.at) ein und klicken Sie auf Weiter.
Geben Sie nun Ihr Kennwort ein und klicken Sie auf Weiter.
Es wird auf der Webseite nun der Hinweis angezeigt, dass Sie die Anmeldeanforderung bestätigen müssen. Dazu werden Sie auf die von Ihnen hinterlegten Rufnummer angerufen.
Ihr Telefon läutet, die Gegenstelle wird Sie mit der Rufnummer +1 855-330-8653 kontaktieren.
Nachdem Sie den Anruf entgegengenommen haben, wird sich eine Stimme auf Deutsch melden und Sie dazu auffordern, die Anmeldung durch Tippen auf die Raute-Taste zu bestätigen. Dazu müssen Sie den Ziffernblock am Mobiltelefon einblenden. Tippen Sie dazu auf das entsprechende Symbol.
Bestätigen Sie die Anmeldung durch Tippen auf die Raute-Taste. Danach wird das Telefonat automatisch beendet und die Anmeldung abgeschlossen.
Um ihren Bedienstetenausweis in digitaler Form über die Studo App zu erhalten, gehen Sie wie folgt vor:
Vorrausetzungen
Die Studo-App muss installiert und eingerichtet werden. Eine Anleitung finden sie unter: Studo App einrichten (Bedienstete)
Öffnen Sie in Studo das Menü links oben und klicken Sie dann auf Bedienstetenausweis.
Zusätzlich dazu, laden Sie bitte in Ihrer Visitenkarte in C02online ein Foto von sich hoch. Eine Anleitung dazu finden sie hier: Foto für Ausweis hochladen und als Visitenkartenbild verwenden
Sobald Sie Ihre 2FA eingerichtet haben, können Sie unter https://knowledgebase.campus02.at in unserer Wissensdatenbank Knowledge Base auf zahlreiche Infos und Anleitungen zugreifen. Ihre Log-In-Daten für die Knowledge Base finden Sie in der Tabelle auf der Vorderseite.
Die wichtigsten Themen zum Studienbeginn haben wir in einer Einführung für Erstsemestrige zusammengefasst:
https://campus02.at/einführungST









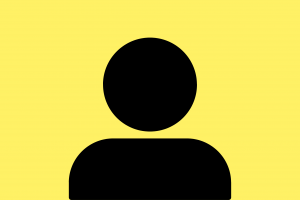



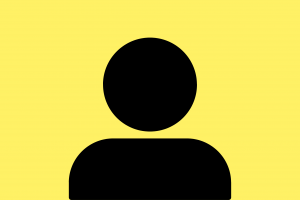
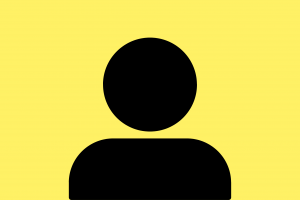
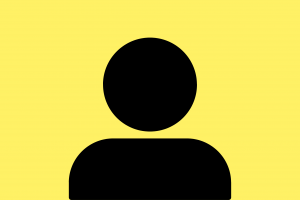


| Mo, Do | 08:00 – 16:00 Uhr |
| Di, Mi, Fr | 08:00 – 19:30 Uhr |
| Sa | 07:30 – 15:30 Uhr |
abweichende Servicezeiten in der lehrveranstaltungsfreien Zeit
(siehe Öffnungszeiten der FH)