Feedback mittels Screencast geben
Probier mal … Feedback nicht nur schriftlich, sondern individuell und persönlich mittels Screencast zu geben. Das unterstützt den Lernprozess, verbessert die Beziehung zu den Studierenden und muss nicht immer mehr Arbeit sein …
Screencasts, also Aufnahmen von Ihrem PC-Bildschirm, können nicht nur zur Erklärung von Aufgaben oder Wissensvermittlung eingesetzt werden, sondern auch um Feedback zu Arbeitsaufträgen zu geben. Anstatt eine Abgabe mit Kommentaren zu versehen, können Sie diese auf Ihrem Bildschirm öffnen, eine Aufnahme starten und mündliches Feedback geben. Oft ist das weniger aufwändig als schriftliches Feedback und für Studierende kann es viel aufschlussreicher sein.
Es gibt einige Möglichkeiten, den Bildschirm aufzuzeichnen. Mit der Tastenkombination Windowstaste + G können Sie den Bildschirm aufnehmen, sofern die entsprechende Funktion auf Ihrem Rechner installiert ist. Eine weitere Möglichkeit ist die Software Camtasia, die auf dem PC im Studio für Innovative Lehre installiert ist. Nachdem die Aufnahme beendet wurde, können Sie sie direkt mit Camtasia bearbeiten.
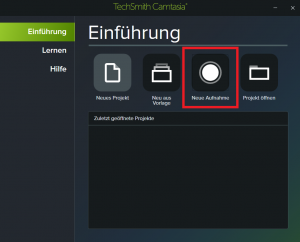
Eine weitere Möglichkeit bietet Powerpoint. Unter dem Reiter “Einfügen”, können Sie eine Bildschirmaufnahme starten. Die Aufnahme wird anschließend auf eine Folie hinzugefügt.

Ein Online-Tool, welches aufgrund seiner einfachen Bedienung häufig für Bildschirmaufnahmen verwendet wird, ist Screencast-O-Matic. Mit der kostenlosen Version können Sie bis zu 15 Minuten aufnehmen. Sobald Sie auf der Screencast-O-Matic Webseite auf „Launch Free Recorder“ klicken, wird eine Datei auf Ihren PC heruntergeladen. Sie müssen allerdings nichts installieren, die Software startet von selbst.
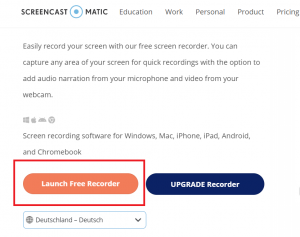
Der große Vorteil dieses Tools gegenüber anderen ist es, dass Sie zusätzlich eine Webcam-Aufzeichnung starten, eingebaute Tools zum Hervorheben, beispielsweise Textmarker oder Bildschirmlupe, verwenden und die Aufnahme jederzeit pausieren und anschließend wieder aufnehmen können. Die Tools können Sie auch während der Aufnahme ein- und ausschalten.
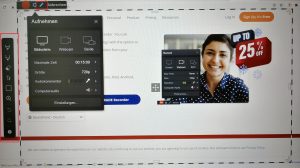
Bevor Sie die Aufnahme starten, können Sie anpassen, welcher Teil des Bildschirms aufgezeichnet wird, indem Sie den schwarz-weißen Rahmen verschieben. Sobald die Aufnahme läuft, erscheint dieser als rot-weiß. Klicken Sie auf den Pause-Knopf, um die Aufnahme zu pausieren. Sie setzen die Aufnahme fort, indem Sie den roten Knopf anklicken. Wenn Sie auf „Fertig“ klicken, können Sie die Datei entweder auf YouTube oder Google Drive hochladen oder sie auf Ihrem Rechner speichern. Die Option „Video bearbeiten“ ist nur in der kostenpflichtigen Version verfügbar.
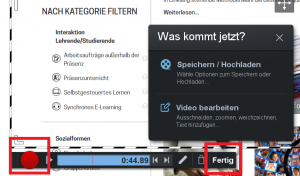
Gerne unterstützen wir Sie bei der Auswahl des richtigen Tools und beim Umsetzen der Aufnahme.
